How to Make a Pattern Continue in Excel
People all over the world prefer Excel because it is efficient and can do repetitive tasks almost instantly.
The time-saving feature is a huge advantage and thus professionals from all sectors can solve problems efficiently without straining themselves mentally or physically.
Such repetitive tasks can be performed by excel because of many reasons but its ability to recognize and fill patterns is perhaps the most useful ability that people all across the world use.
It is easy to use, no complex formula is required and thus people can use it to their advantage to make a lot of things.
So, let's see how to continue a pattern in excel.
What is a pattern?
A pattern is simply a repetitive arrangement of things including numbers, colors, shapes, etc. A pattern is related to the repetition or recurrence of activities.
Excel is very efficient in recognizing patterns and filling them. By continuing a pattern in excel people can make tags, serial numbers, and other creative things that require repetition.
So, let's see how to continue a pattern in excel.
How to Continue a Pattern in Excel?
Excel can recognize many patterns in excel. Color patterns, number patterns, and letter patterns are the most common type of patterns that are used. So, let's learn them one by one.
#1 Continuing a Number Pattern in Excel
In mathematics, number patterns are widely used. To continue a number pattern in excel, you need to create a pattern first in excel.
So, let's create a pattern.
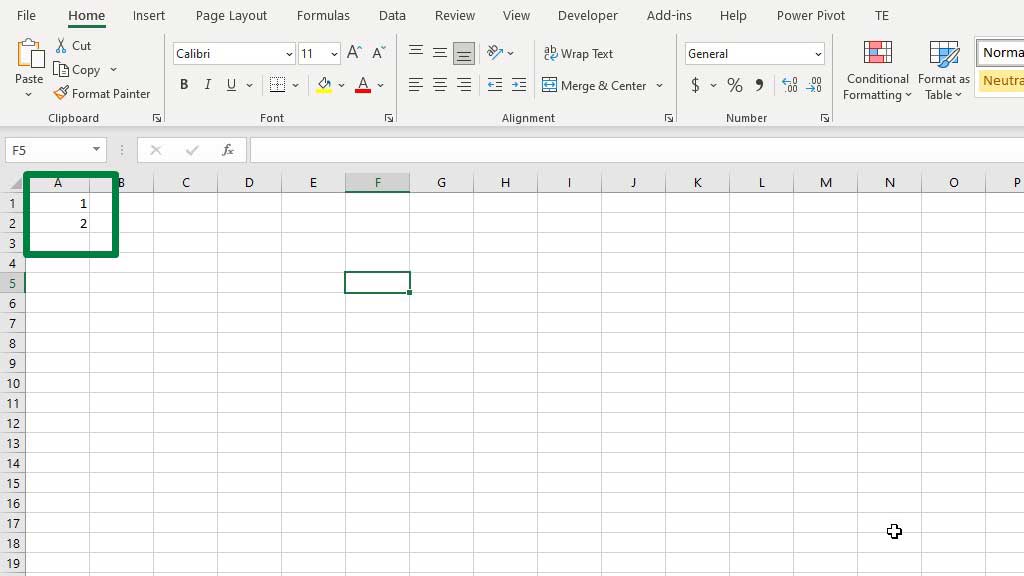
This is a very simple pattern. Excel will recognize the pattern and fill it with consecutive numbers.
To fill or continue the pattern, select both the numbers and then hover your mouse over to the bottom right corner of the selection, you will see a black plus sign. It is called the auto-fill feature.
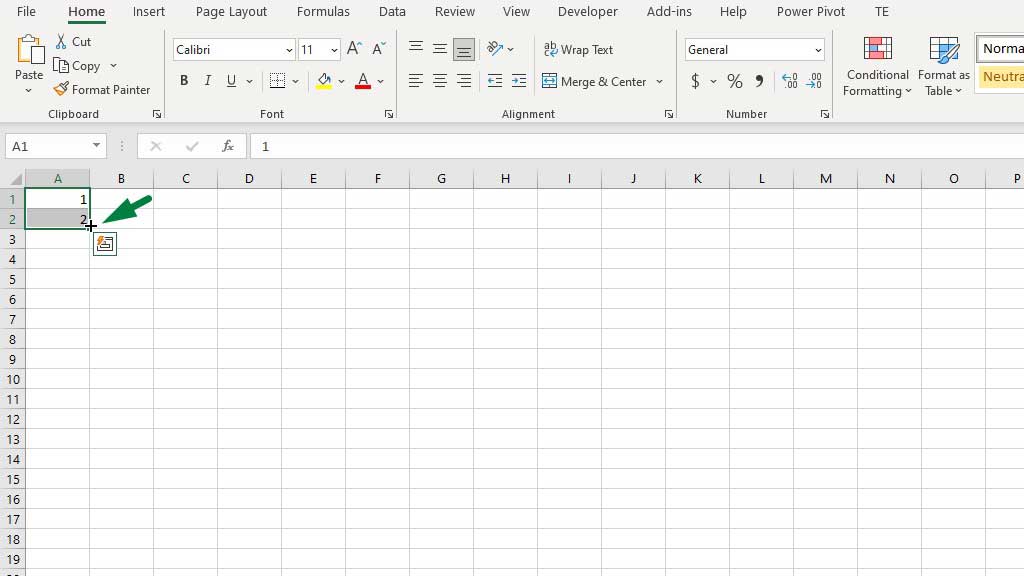
Now, drag the sign and you will see that Excel will show your previews of the contents of the cell it is going to fill.
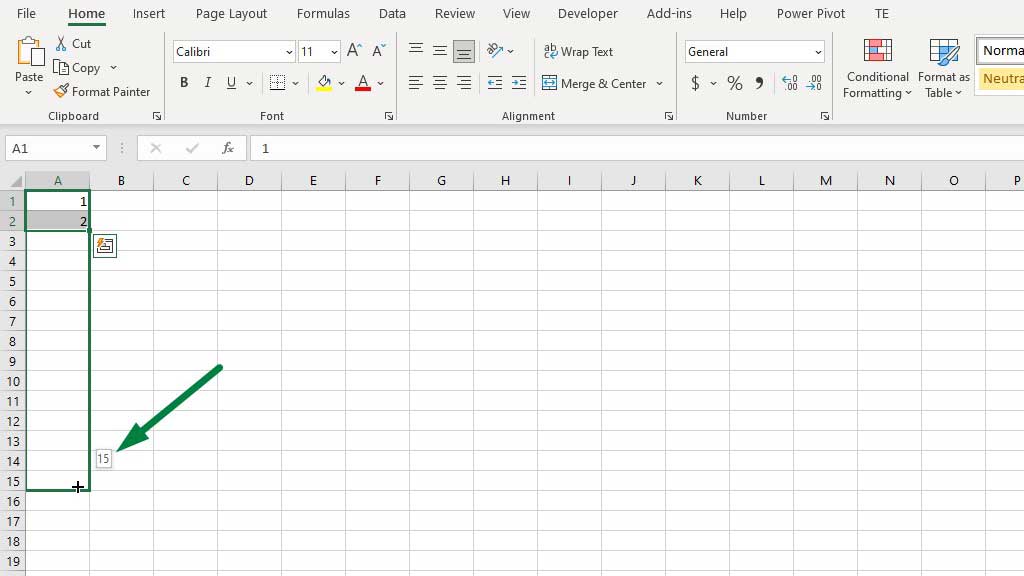
You can watch the preview and determine at which point you want to stop the drag and complete the pattern. In this case, I have stopped at number 15.
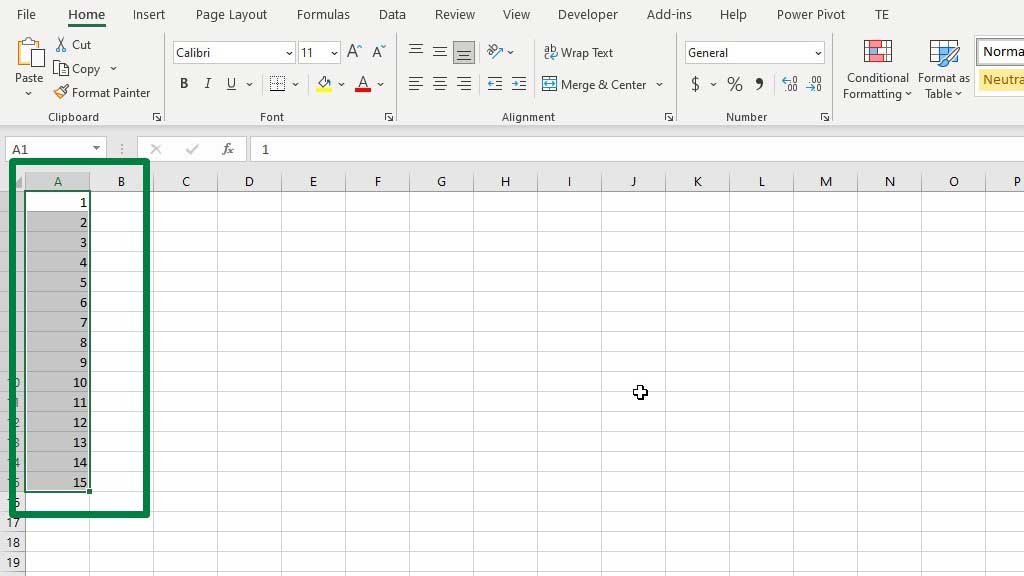
As you can see Excel has completed the pattern for me. Instead of typing 15 numbers, I only needed to type two numbers to create a pattern.
Excel can do a more complex pattern as well.
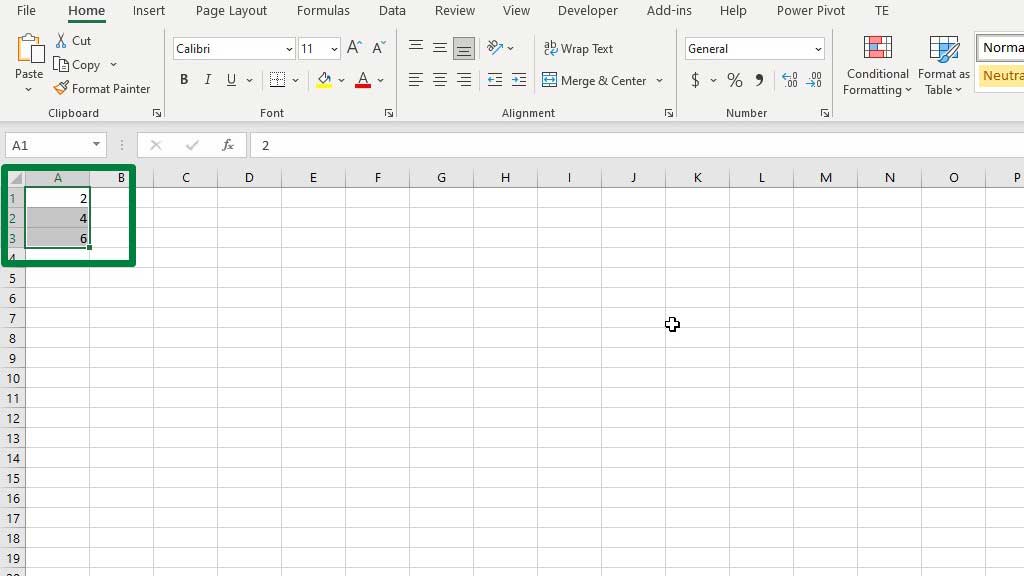
This pattern is a bit complex than the previous one. The current number is two more than the previous one. If you use the autofill feature, you will see that excel has continued that pattern.
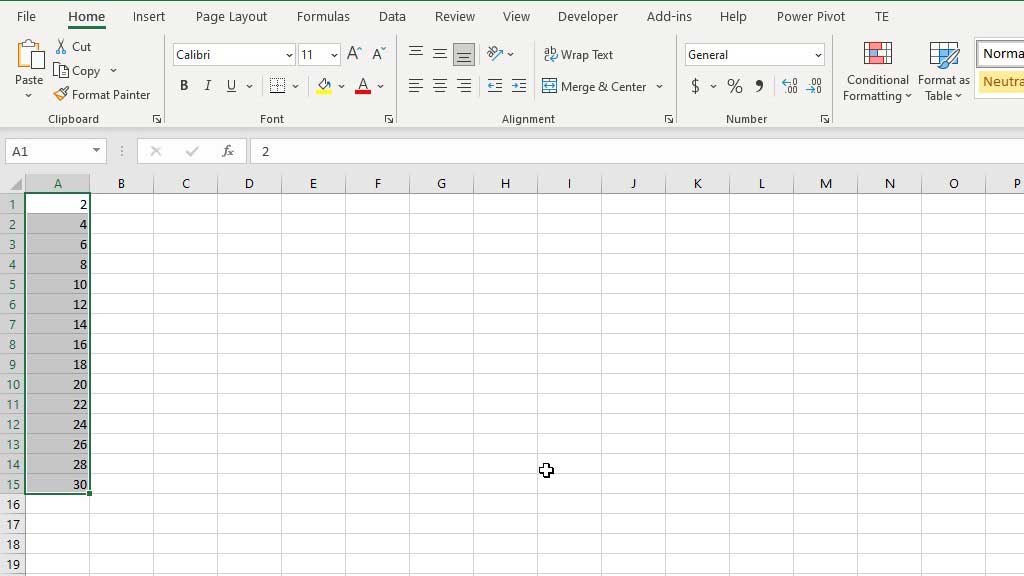
#2 Continuing a Letter Pattern in Excel
Similarly, you can continue the pattern with letters as well. However, it won't complete the alphabet list for you, it would simply copy the pattern.
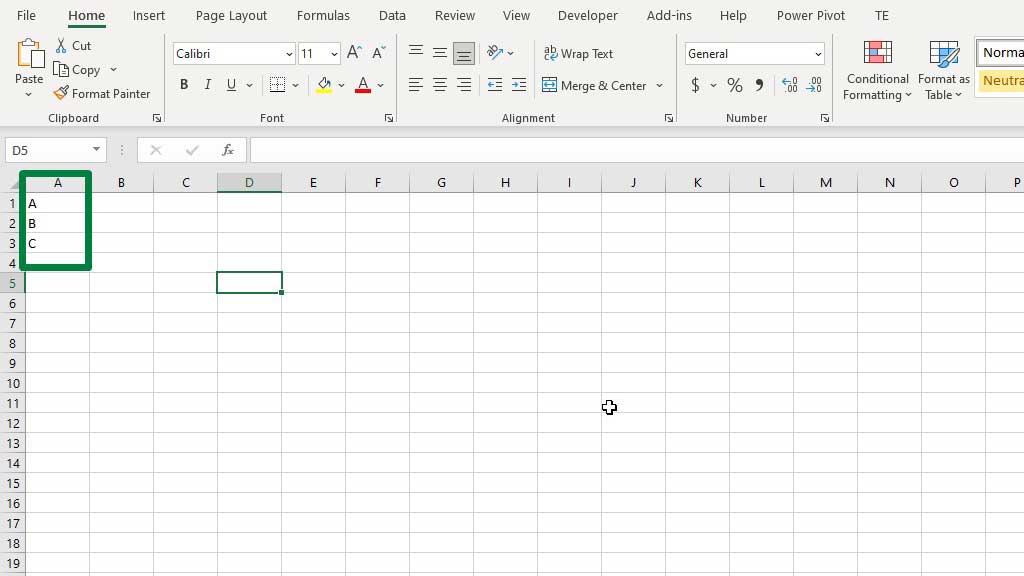
Here, excel would repeat a,b,c as long as you specify. Use the autofill feature to continue the pattern.
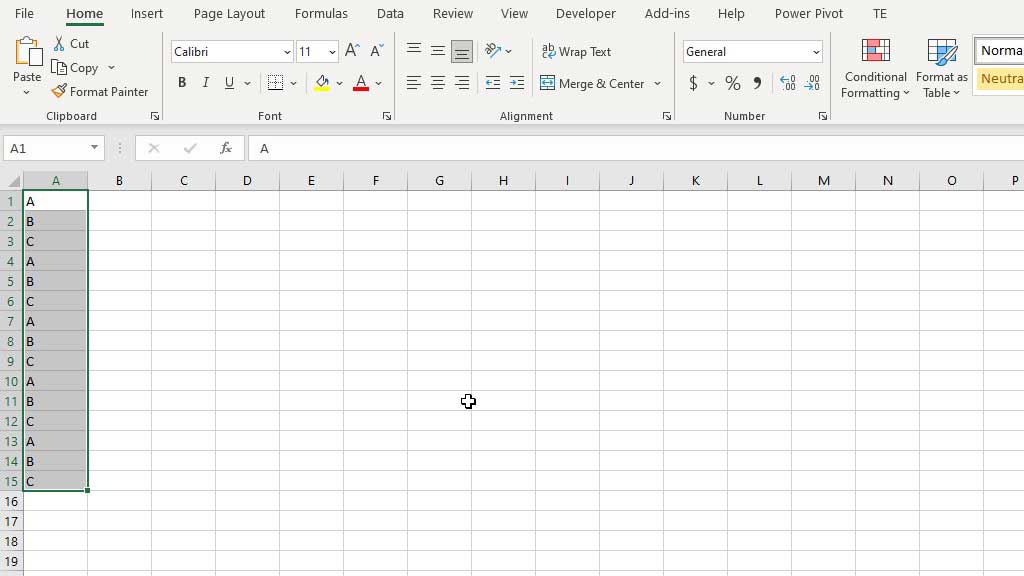
Excel also recognizes cases. So, you can do the same with lower case letters as well or with mixed cases.
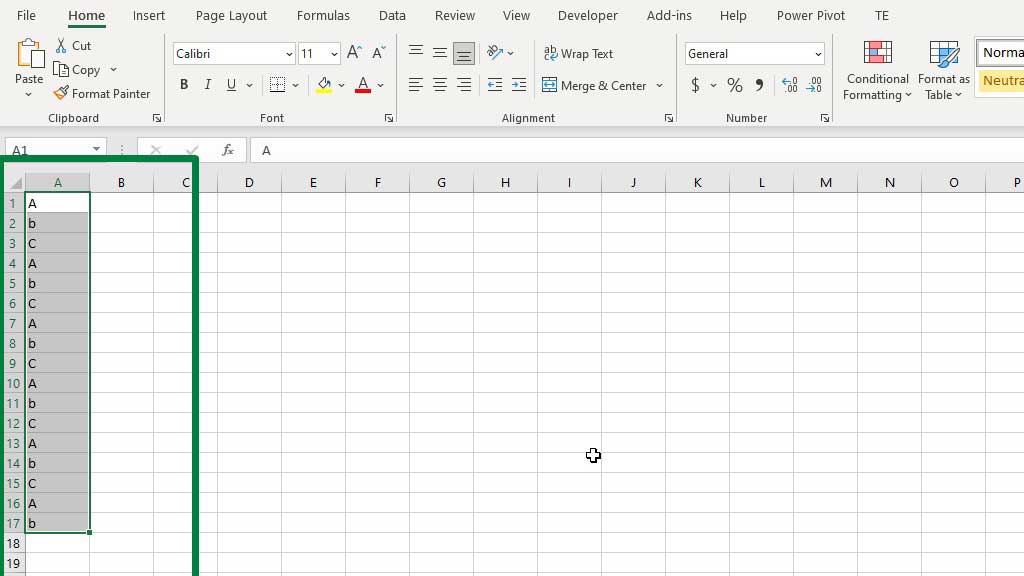
#3 Continuing a Color Pattern in Excel
If you create a color pattern Excel will also continue that.

If you use the autofill feature, you will see that the colors will repeat in the same serial.
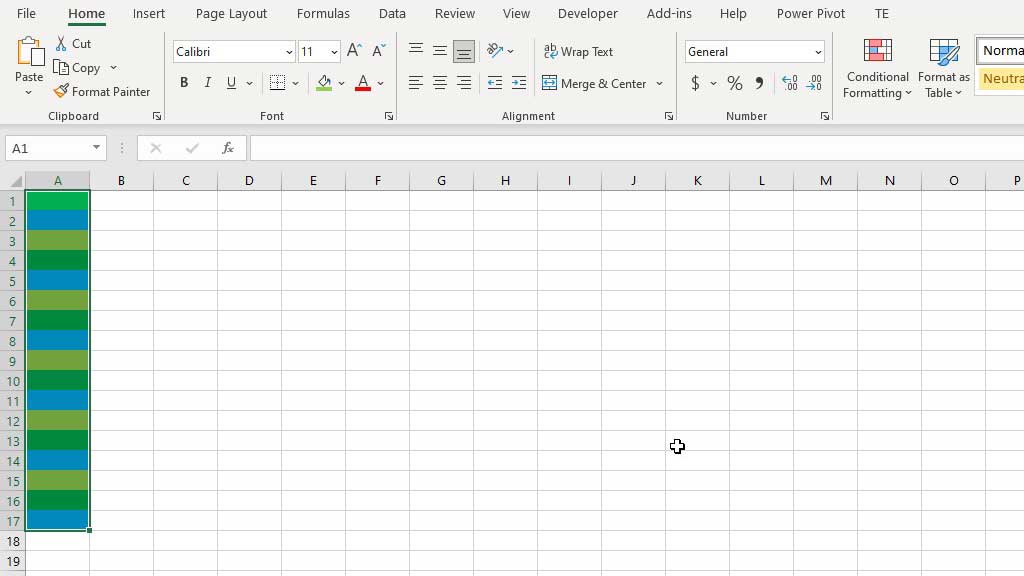
#4 Continuing a Number and Letter Pattern in Excel
Excel can also recognize a mix of numbers and letters shown in the picture.
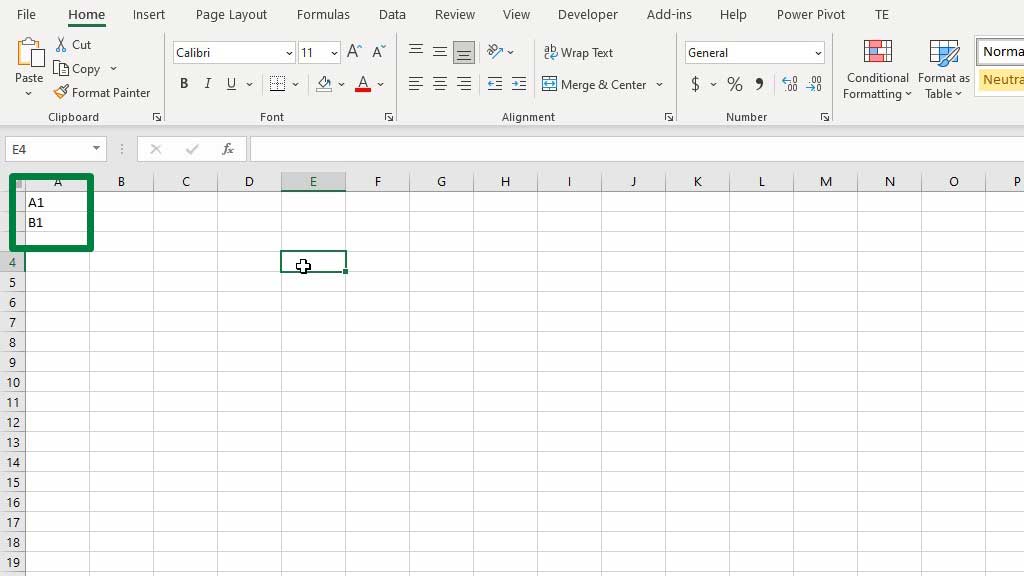
Use the autofill feature to continue the pattern.
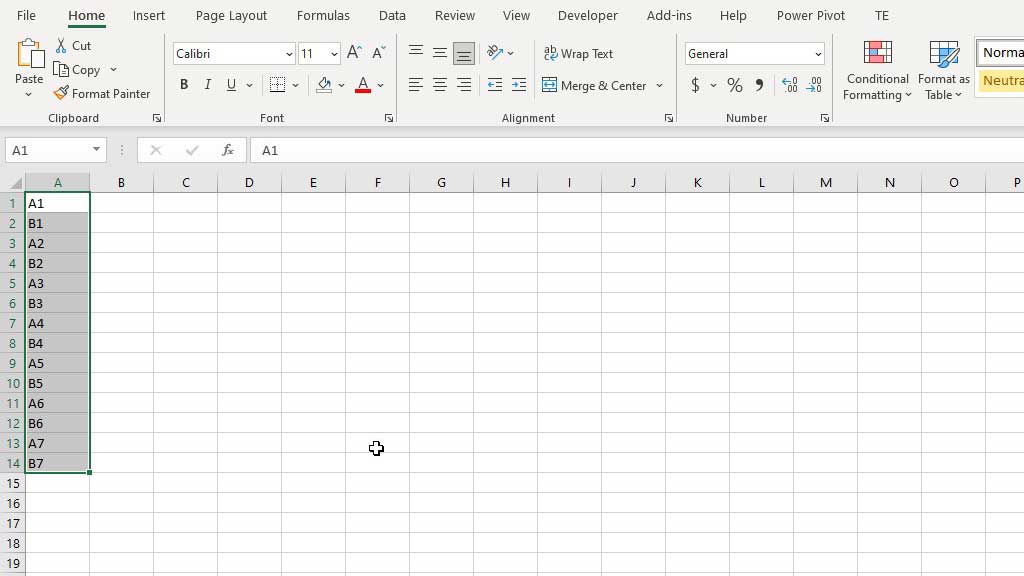
So, this is how you continue a pattern in excel.
You can create a pattern using as many cells as you like. It doesn't need to be 2 or 3 as I have shown here, it can be 4,5,6, or as many as you like, and Excel will continue the pattern.
Don't forget to select all the cells in a pattern you have created, if you select only one or part of the cells Excel will just copy the value of the cell you selected and paste it into other cells.
Conclusion
Patters in excel can be used to create labels, tags, serials, etc. It is a very efficient and useful feature.
As now you know how to continue a pattern in excel you can be more efficient in repetitive tasks.

Hi there, I am Naimuz Saadat. I am an undergrad studying finance and banking. My academic and professional aspects have led me to revere Microsoft Excel. So, I am here to create a community that respects and loves Microsoft Excel. The community will be fun, helpful, and respectful and will nurture individuals into great excel enthusiasts.
Source: https://excelspy.com/how-to-continue-a-pattern-in-excel/
0 Response to "How to Make a Pattern Continue in Excel"
Publicar un comentario